
Several organizations require PDFs to be converted to Word documents which would enable data to be retrieved and altered when required. For instance, old paper documentation may need to be digitized into Word format. Such documents can be scanned into PDF format and then converted into Word files using the latest document conversion and Optical Character Recognition (OCR) technology.
The process of PDF to Word conversion is described below with screenshots:
In the first step of PDF to Word conversion, the PDF file has to be opened in OCR software.
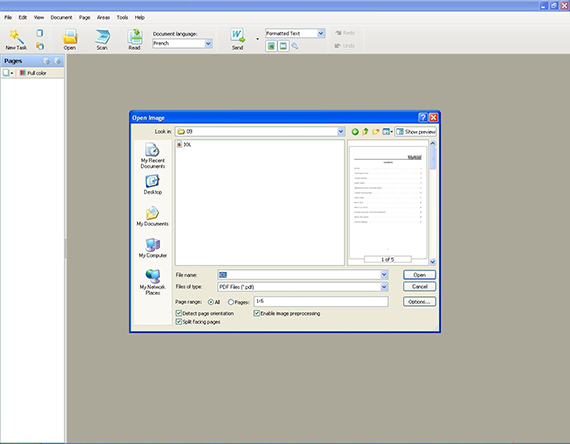
The OCR software will commence the character recognition process, reproducing text, tables, and images as closely as possible to the original PDF. At this stage, adjustments can be made to table alignments to ensure the formatting and data do not get affected post the conversion.
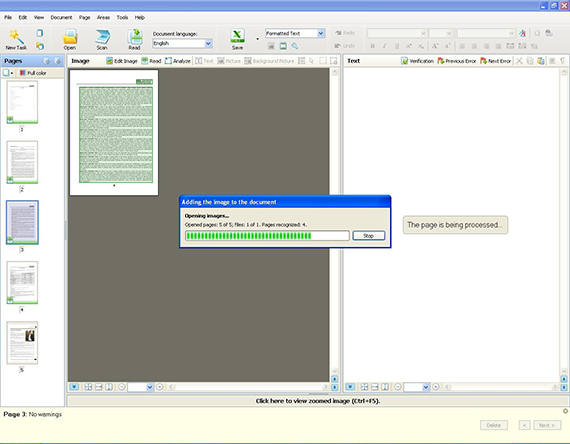
The converted file is then saved in .doc format as a Word file.
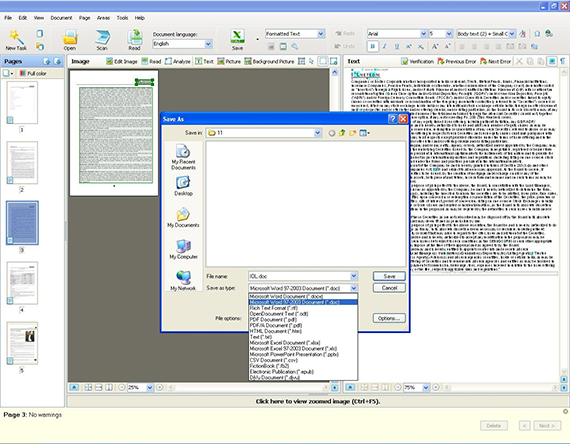
A PDF document, numbering in hundreds of pages, can be converted to Word format within minutes by the software. However, manual intervention is required to adjust alignments and formatting and to verify the software has correctly detected and recognized the characters from the PDF. Quality control can be implemented at this stage.
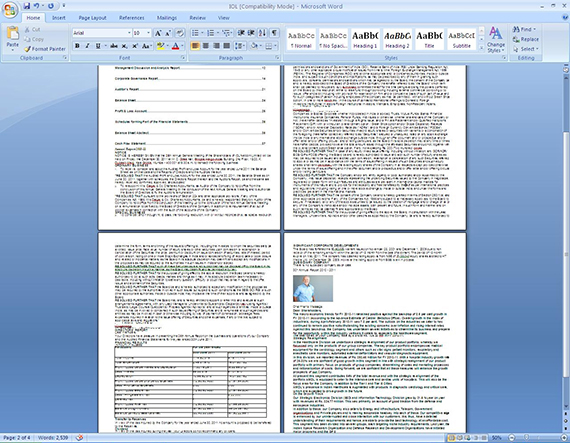
The paragraphs have to be adjusted in the converted Word document. For this, the Paragraph dialog box should be opened under Page Layout and changes can be made to alignment, outline level, indentation, and spacing as per the requirement.
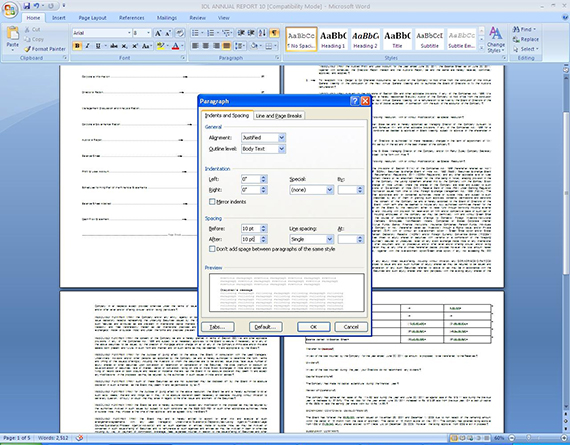
If there is data represented as tables in the original PDF document, it can be formatted after conversion of the document. This can be done by going to the Insert tab and
clicking on the Table option to select the number of rows and columns needed.

The images in the converted Word document can be resized, placed at the appropriate position, or formatted. In case the OCR software could not recognize a particular image, it can be manually saved from the original PDF and then inserted into the Word file.
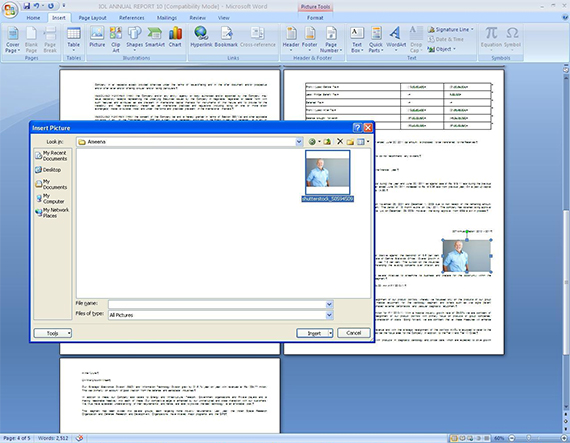
Below is a sample of the final Word document with formatted tables and paragraphs. Quality control can be repeated at this stage by random testing of the information.
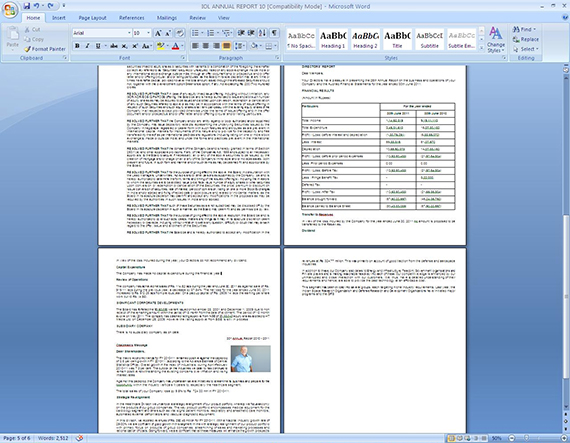
Final Word document with formatted tables and paragraphs.
With the aid of OCR software technology, the process of PDF to Word conversion can be accomplished within minutes. The technology can recognize characters such as text and images and reproduces the PDF as a Word document.
However, manual intervention is still required to verify the accuracy of the converted document and to ensure the formatting of paragraphs, tables, and images and their presentation is as per the requirement or specifications. Often, organizations could require millions of such PDFs, whose pages could number in hundreds, to be converted to Word format to enable search and retrieval of information. Implementing this routine task would take away the valuable time of employees who could be better utilized for mission-critical work.
Outsourcing the business requirement of PDF to Word converter to a specialist back-office data management outsourcing company would ensure this task is carried out in a cost-effective manner, with high-quality accuracy and swift turnaround time. Organizations can also leverage time zone advantage by outsourcing to India.
Category

Business profits are essential for sustainability. Explore impactful strategies on how to improve business profitability to enhance financial strength.
May 16, 2024
|
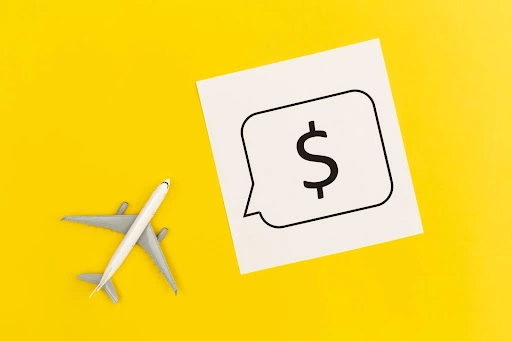
Optimized shipping costs help businesses achieve greater efficiency and resource allocation. Know how to reduce shipping costs here.
May 16, 2024
|

Outsourcing allows businesses to focus on core functions and accelerate growth. Get a comprehensive explanation of outsourcing in this blog.
May 16, 2024
|
